▣ 목차 ▣
- 라이브러리 기능, 왜 도입됐을까?
- ChatGPT 라이브러리 주요 특징 살펴보기
- 라이브러리에서 이미지 편집하는 방법
- 라이브러리에서 이미지 삭제하는 방법
1. 라이브러리 기능, 왜 생겼을까?
기존에는 ChatGPT가 주로 텍스트 생성에 강점을 보였지만, 이미지 생성 기능이 강화되면서 상황이 달라졌습니다.
생성한 이미지가 점점 많아지면서 체계적인 관리 수단이 절실해졌던 거죠.
이전에는 대화 내역 속을 하나하나 뒤져야 해서 꽤 번거로웠는데요.
이제는 '라이브러리'를 통해 필요한 이미지를 빠르게 찾고, 효율적으로 사용할 수 있게 되었습니다.
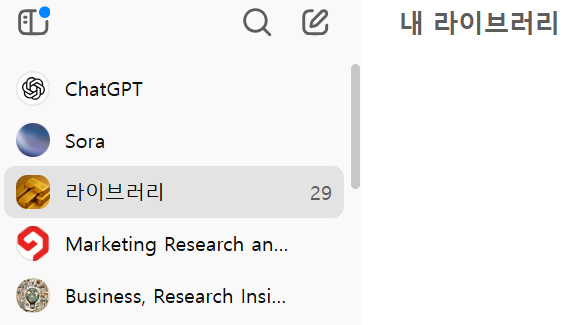
2. ChatGPT 라이브러리 주요 특징
- 그리드 뷰 지원: 생성한 이미지들이 격자 형태로 깔끔하게 정리되어 있어 한눈에 볼 수 있어요.
- 즉시 편집 가능: 원하는 이미지를 클릭만 하면 바로 편집 모드로 진입할 수 있습니다.
- 다양한 기기 호환: 데스크탑은 물론 모바일 앱에서도 자유롭게 접근이 가능해요.
- 통합 관리: 새 이미지 생성, 편집, 삭제를 모두 라이브러리 내에서 원스톱으로 할 수 있습니다.
게다가, ChatGPT Plus 이용자뿐만 아니라 무료 사용자도 이 기능을 쓸 수 있어서 접근성도 아주 좋습니다.

3. ChatGPT 라이브러리에서 이미지 편집하는 방법
이미지를 수정하고 싶다면 아래 단계를 참고하세요:
(1) 라이브러리 화면에서 수정하고 싶은 이미지를 선택합니다.
(2) 이미지 하단에 나타나는 '이미지 편집' 버튼을 클릭하세요.
(3) 팝업되는 입력창에 수정하고 싶은 내용을 프롬프트로 작성합니다.
(4) 그러면 곧바로 수정된 결과를 확인할 수 있어요.
(5) 이후 대화창으로 이동해 추가 수정을 이어나갈 수 있습니다. 이 부분은 기존 ChatGPT 이미지 편집 흐름과 비슷하죠.
(6) 특히, 여러 이미지를 비교하거나 인물 표정을 수정하고 싶을 때 매우 유용합니다.
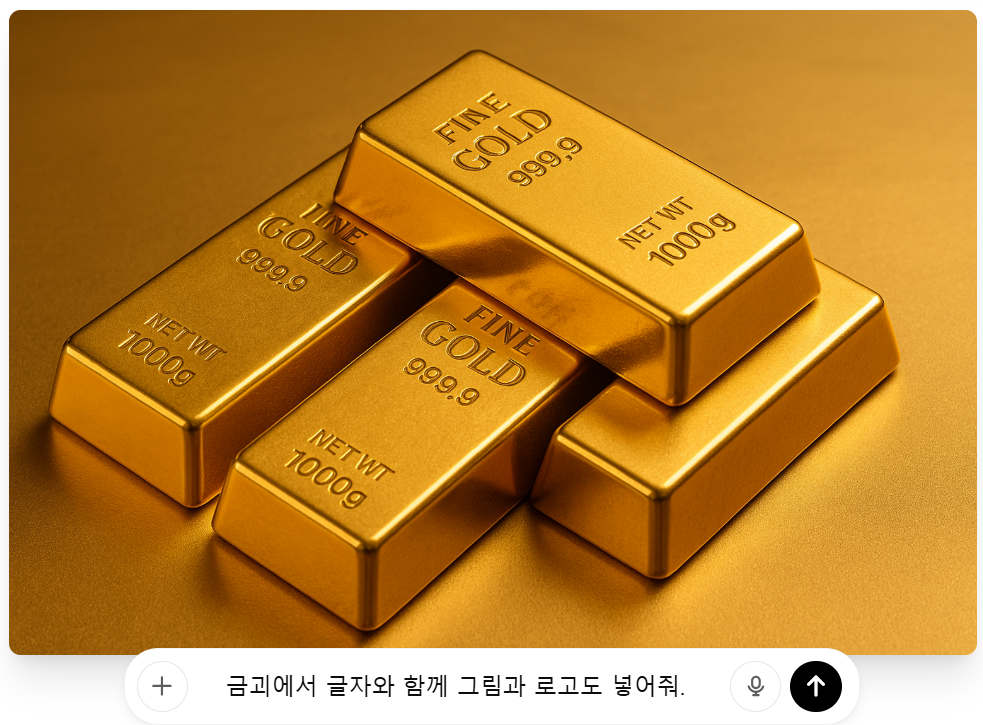
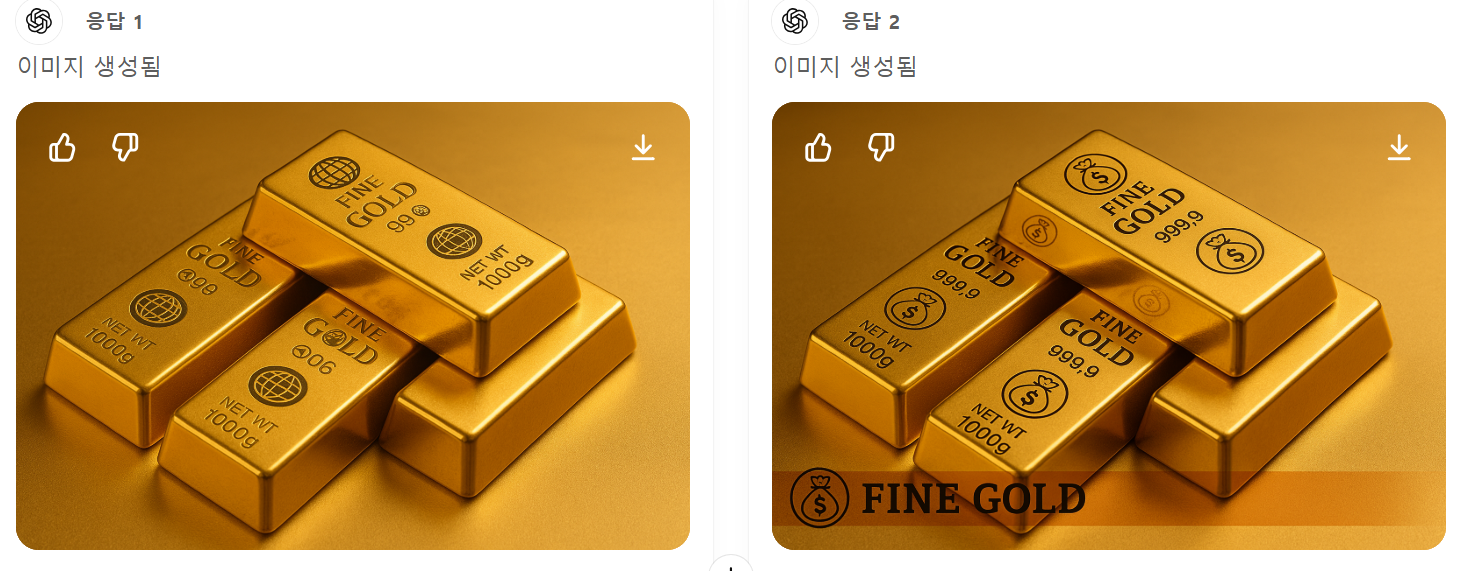
4. ChatGPT 라이브러리에서 이미지 삭제하는 방법
아쉽게도 현재 라이브러리에서는 직접 이미지를 골라 삭제하는 기능은 아직 제공되지 않습니다. 하지만 다음과 같은 방법으로 삭제할 수 있어요.
(1) 라이브러리로 이동해 삭제하고 싶은 이미지를 찾아 편집을 누릅니다.
(2) 좌측 사이드바를 열어, 해당 이미지를 생성한 대화를 찾으세요.
(3) 대화 제목 옆의 세 개 점(...)을 클릭해 '삭제'를 선택합니다.
(4) 대화가 삭제되면 해당 이미지도 라이브러리에서 함께 사라지는 방식입니다.
📌 삭제 전, 꼭 필요한 이미지는 별도로 다운로드해두는 걸 추천드려요.
마무리하며
ChatGPT 라이브러리 기능은 앞으로 갤러리 앱처럼 점점 더 발전할 것으로 기대됩니다.
이미지 생성부터 편집, 관리까지 통합적으로 가능하다 보니, 작업의 효율성이 정말 높아질 거예요.
물론, 직접 선택해서 여러 이미지를 삭제할 수 있는 기능이 빨리 업데이트되었으면 좋겠다는 아쉬움도 남네요.
어쨌든, 이미지를 자주 생성하시는 분이라면 ChatGPT 라이브러리 기능을 꼭 활용해보세요.
여러 이미지를 비교해가며 새로운 아이디어를 더 쉽게 얻을 수 있을 거예요.
'생성형 AI' 카테고리의 다른 글
| [생성형 AI 시대] 우리는 어떤 조직 문화를 지향해야 할까? (4) | 2025.05.02 |
|---|---|
| 🎧 영어 몰라도 된다! 유튜브 영어 영상 자동 한국어 음성 요약하는 방법 (무료 & 자동화까지) (2) | 2025.05.01 |
| 생성형 AI 시대, 업무 혁신을 이끄는 3대 도구: Maskara, Perplexity, NotebookLM 사용법 완전 정리 (0) | 2025.04.25 |
| 미드저니보다 강력한 챗GPT 이미지 생성, 이렇게 활용해보세요 (2) | 2025.03.31 |
| 🤖 Claude 3.7 Sonnet: 강력한 인공지능 비서의 새로운 지평✨ (11) | 2025.02.28 |




댓글